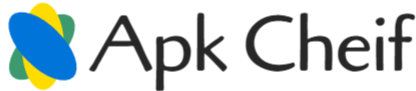In today’s world of social media snapshots are sometimes perfect, thanks to camera adjustments and photo retouching. Sometimes, there is an object that look irrelevant in a shot or a background element in landscape view, that need to be removed to make the final look of the photo perfect. Below is a step by step guide on how you can easily eradicate unwanted objects in photos.
Why Object Removal in Photographs Is So Important
This should inevitably improve the aesthetic quality of a picture, as object removal removes such bothersome distractions from a clear picture. Eliminating Power lines, strangers or stains, object removal helps one obtain that perfect feel and appearance of a picture.
Some Few Common Methods of Removing Objects from Pictures
One can actually perform the process of elimination of unnecessary details in several ways, depending on the level of training the software and tools are different.
1. Clone Stamp Tool
In this article the Clone Stamp Tool is a simple, yet effective tool which is employed in all practical applications of photo editing software such as Adobe Photoshop or GIMP. It let you to take out an additional part of the screen, by meaning that the pixels that you ‘copy’ are going to be ‘past ed’ on the spot where the unappreciated shape is located.
- How to Use: Choose the Clone Stamp Tool, find a source gabbroic surrounding the object and then paint over it to remove the myriad.
- Tip: It is recommended to make changes in the source point very often and in the areas containing patterns or textures, use it rather often.
2. Healing Brush Tool
The Healing Brush Tool is actually perfect for getting rid of objects or marks that are not too big in size. The Clone Stamp simply copies pixels and paints them over the area that needs to be changed; on the other hand Painting with Pixels blends the chosen color with the pixels in the selected area.
- How to Use: Choose Healing Brush Tool , deciding its size, strong enough to cover the unwanted object, left-click on it.
- Tip: This tool is fine with making tiny adjustments that have to be made on the skin, or any surface that is relatively even and has a low level of roughness.
3. Content-Aware Fill
ACF stands for Adobe Fashion Recovery and is an enhanced ability in Photoshop that may remove objects by featuring the regions surrounding the selection and then completing the selection by the visual details from both regions.
- How to Use: Choose the object with the help of the Lasso or Marquee Tool, then right click and select “Content-Aware Fill”.
- Tip: This tool is good especially for backgrounds with patterns that with simple patterns that can be easily replicated such as the sky or the grass.
4. Object Removal with Mobile Apps
Many mobile apps make it easy to remove objects without advanced knowledge of editing software. They are Snapseed, TouchRetouch, and Adobe Photoshop Express among many others that you can download from the application store.
- How to Use: First, open your photo in the app, and then make use of the inbuilt object removal or healing tool and just paint over the undesirable the object.
- Tip: These are useful in instances where there is need to do a few adjustments on the go and can be used by anyone.
Best Software for Object Removal
Selecting the right software can make a significant difference in achieving clean, professional results. Here are some top choices for both professional and beginner editors.
1. Adobe Photoshop
As the industry standard, Photoshop provides unmatched control over object removal. Tools like the Clone Stamp, Healing Brush, and Content-Aware Fill are all available, making it highly versatile for complex edits.
2. GIMP
If a user wants to find an equivalent to Photoshop for free, then he may try using GIMP – an open-source photo editor. It includes tools like the Clone Tool and Heal Tool for effective object removal.
3. Snapseed
Snapseed, available on mobile, is user-friendly and offers a simple healing tool perfect for removing small, straightforward objects. It’s popular among both amateurs and professionals for quick edits on the go.
4. TouchRetouch
TouchRetouch is specifically designed for object removal. Its intuitive interface makes it a favorite among mobile users, and it performs well on common removal tasks like blemishes, wires, and people in the background.
Tips for Perfect Object Removal
To achieve the best results when removing objects from photos, consider these tips:
- Zoom In for Precision: Work closely on the photo for detailed areas to ensure that every edit looks natural.
- Use Blending Tools: After removal, use blending tools to smooth any harsh lines or inconsistencies.
- Take Time on Textures: When editing around textured surfaces (like sand, grass, or brick), take extra time to match patterns and prevent a repetitive look.
- Practice Layering: For complex edits, try working in layers. This way, you can go back and refine specific areas without disturbing the entire image.
Final Thoughts on Object Removal
Even the most otherwise good shot can be transformed by the rejection of objects that do not belong in the picture. With the help of these tools and techniques, anyone can produce clean, professional images that do exactly what they are supposed to do – focus on the subject. It doesn’t matter if you are a professional photographer or if you just started taking some photos object removal is something that will be helpful each time you take a shot. It may take a lot of time and train, but one day you will find that the images that you make appear exact as clean as you want them to be.